Extension du client Vampire
L'extension du client vampire propose des modifications du chat par rapport au client standard. Cette extension peut être activée soit temporairement grâce à la commande /client vampire dans le chat principal, soit de manière fixe par la configuration Client = Vampire dans le fichier Brettspielwelt.prop. Pour désactiver (temporairement) le vampire, il suffit d'entrer /client base dans le chat principal.
Pour les questions et les suggestions sur le client vampire il existe un forum pour les extensions du client.
Prérequis
Pour pouvoir utiliser sans problème le vampire, il faut utiliser une version de la JVM Java 1.6 ou ultérieure.
Attention : les utilisateurs du vieux client qui utilisait automatiquement la version 1.4, doivent soit installer la nouvelle version du client, soit procéder à la modification suivante dans le fichier Brettspielwelt.lax :
-#LAX.NL.CURRENT.VM
----------------
-# the VM to use for the next launch
lax.nl.current.vm=jre\\bin\\java.exe
à remplacer par
-# LAX.NL.CURRENT.VM
----------------
-# the VM to use for the next launch
-#lax.nl.current.vm=jre\\bin\\java.exe
lax.nl.current.vm=C:\\Program Files\\Java\\jre1.6.0_05\\bin\\java.exe
(adapter éventuellement le numéro de version et le chemin et ne pas mettre les "-")
Fonctionnement

Fenêtre de chat
Contrairement à la version standard, dans Vampire les fenêtres de chat sont affichées par des onglets en haut de la fenêtre principale. Lorsque quelque chose de nouveau est écrit dans une des fenêtres, cela est indiqué par un astérisque à côté du nom du chat. Le nom de l'onglet actuellement actif est toujours écrit en gras. Les onglets peuvent être déplacés à la main par Drag and Drop. Sur l'onglet actif on peut activer ou désactiver le son par un clic sur l'icône haut-parleur. La croix blanche permet dans une fenêtre de Tell de la fermer et dans une fenêtre de canal de le quitter. Pour avoir le même comportement dans un canal que dans une fenêtre de Tell, il faut ajouter la ligne suivante :
crossLeaveChan=off
Permet de fermer la fenêtre de canal par un clic sur la croix blanche sans le quitter. La configuration "on" permet de fermer et quitter en même temps (configuration par défaut).
On peut également naviguer entre les onglets par les combinaisons de touches :
- Shift + flèche vers le haut -> change pour l'onglet précédent
- Shift + flèche vers le bas -> change pour le prochain onglet
- Ctrl + Flèche vers le haut -> change pour le premier onglet (console)
- Ctrl + flèche vers le bas -> change pour le dernier onglet actif encore non lu.
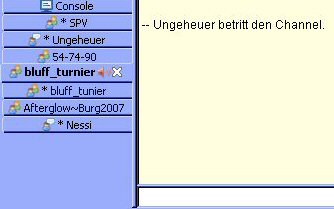
Au lieu d'être affichés horizontalement au dessus du chat principal, les onglets de chat peuvent aussi être affichés verticalement à gauche du chat principal. Pour cela il faut utiliser le paramètre suivant dans le Brettspielwelt.prop :
placementTab = vertical
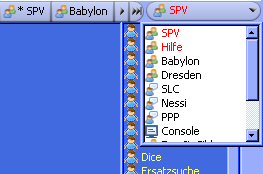
Toutes les fenêtres de chat peuvent être affichées ensemble dans une petite fenêtre supplémentaire. Le bouton en haut à droite écrit en rouge indique un chat non lu, dans lequel quelque chose de nouveau a été écrit. En cliquant dessus, le chat est ouvert. En cliquant de nouveau sur le bouton, les autres chats non lus sont ouverts les uns après les autres.
A droite à côté du bouton se trouve une petite flèche. En cliquant dessus, une fenêtre déroulante s'affiche dans laquelle toutes les fenêtres de chat sont listées. Les chats non lus sont écrits en rouge.
Pour activer cette fenêtre, il faut ajouter le paramètre suivant dans le Brettspielwelt.prop :
activeChannelListMode = on
Affiche (on) ou cache (off) le bouton.
activeChannelListFirst=on
affiche le bouton pour la fenêtre déroulante en haut à gauche. Avec "off" il est affiché en haut à droite.
Les présents du chat principal (quand l'onglet Console est sélectionné) resp. les participants d'un canal (quand un canal est sélectionné) sont listés à droite dans la liste des utilisateurs. Si l'update automatique ne fonctionne pas bien, il est possible de l'aider à actualiser l'affichage par la commande /chwho.
Dans le chat principal (Console) les drapeaux devant les noms rappellent la configuration de langue choisie. Les noms qui sont sur la Badlist sont écrits en rouge, les noms sur la Friendslist sont affichés en vert. Un double-clic sur un nom ouvre une fenêtre de tell vers cet utilisateur. Un clic-droit sur un nom ouvre un menu contextuel avec les entrées standard /info, /hook et /whereis. Ces entrées peuvent être personnalisées par une configuration dans le fichier Brettspielwelt.prop (voir Configuration).
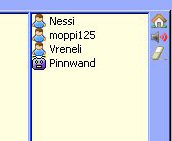
Les puppets sont reconnaissables dans les canaux par un symbole spécifique.
Boutons
Les trois symboles sur la barre à droite ont les significations suivantes :
- Un clic sur la petite maison ramène directement au manager
- Un clic sur le haut-parleur désactive ou active le son
- Un clic sur la gomme efface le chat actuel
Pour plus d'informations sur la configuration des boutons, voir plus bas dans le paragraphe Configuration.
Smileys
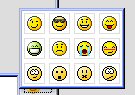
Les abréviations dans le chat sont automatiquement changées en smileys. Avec la fenêtre de choix de smiley il est également possible d'envoyer un smiley dans la ligne de texte par un clic de souris.
DisplaySmiley = off
désactive l'affichage des smileys dans le chat.
Il est également possible de configurer ses propres Smileys. L'image de smiley correspondante doit être copiée dans le répertoire VampirePics. La configuration pour cela est comme suit :
SmileyMod-Smiley=Image|on/of
- Smiley: suite de caractère du smiley
- Image: nom de l'image sous lequel le smiley a été copié dans le répertoire VampirePics
- on/off: Affiche le smiley dans la fenêtre de choix des smileys (on par défaut)
SmileyMod-:[=vampire.gif|off
smileyByPage=18
configure le nombre de smileys visibles dans la fenêtre de choix des smileys. Il est possible d'utiliser plus de smileys que le nombre affiché dans la fenêtre des smileys.
smileySize=25
Configure la taille des smileys dans la fenêtre de choix des smileys (ici taille de 25x25 pixels).
Fenêtre popup lors des connexions
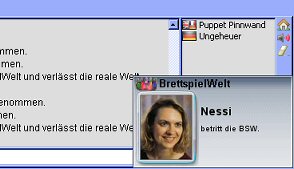
Lorsque qu'un utilisateur que l'on a dans sa liste Watch se connecte dans le BrettspielWelt, une petite fenêtre popup apparaît pendant quelques secondes avec l'image des infos de l'utilisateur. Pour désactiver cette fonctionnalité il suffit d'entrer la ligne suivante dans le fichier Brettspielwelt.prop :
DisplayPopup = off
Autres
Au démarrage du vampire jusqu'à dix commandes peuvent être lancées automatiquement. Pour cela il faut avoir préalablement défini ces commandes dans le fichier Brettspielwelt.prop. Voici un exemple :
StartupCommand-1=/ctell Bonjour tout le monde
StartupCommand-2=/ctell /mode quiet=off
On peut configurer le Vampire pour sauvegarder automatiquement les journaux de toutes les fenêtre de chat.
autoLog=on,15
"on" active la sauvegarde automatique des journaux, "off" le désactive. En indiquant une durée (en minutes) il est possible de préciser l'intervalle des sauvegardes. Sans durée, le journal n'est sauvegardé qu'à la fermeture du client.
timestampLog=on,[yyyy_MM_dd_HH_mm]
ajoute une date et/ou une heure dans le journal sauvegardé. Les format de date et d'heure possible sont précisé ici.
folderLog=vampireLogs
sauvegarde les journaux dans le répertoire "vampireLogs". Cela peut être n'importe quel répertoire déjà créé.
subVampProp=smiley.prop,theme.prop
Permet d'insérer différents "sous-fichiers prop". Ces sous-fichiers prop ne fonctionnent que pour la configuration Vampire.
mod_scroll on/off/switch
schaltet das automatische Scrollen des Chats an/aus/andersrum
Configuration
Boutons chat
Certaines parties du vampire sont configurables soi-même. Par ex. on peut configurer les icônes dans la barre de droite. On peut configurer différemment ces boutons pour le chat principal, les tells et les canaux. Avec
toolsPosition=WEST
la barre de bouton peut être affichée à gauche. Les autres configuration possibles sont EAST (droite) et NORTH (haut). La barre de bouton peut avoir des positions d'affichages différentes pour la fenêtre principale, les canaux et les fenêtres Tell.
chan_SPV_toolsPosition=NORTH
affiche par ex. les boutons du canal SPV en haut.
Par défaut 2x6 icônes peuvent être affichées. Une entrée dans le fichier .prop permet de modifier cette configuration.
Par exemple avec
ButtonCols = 3
ButtonRows = 5
on obtient trois colonnes avec chacune cinq icônes.
Voici un exemple de boutons pour le chat principal :

Pour cela il faut avoir configuré le fichier Brettspielwelt.prop comme suit :
RoomButton-1 = Manager|house.png|Ouvre le manager|*/manager
RoomButton-2 = Sound||Allume/Coupe le son principal|/mod_soundSwitch
RoomButton-3 = Join|user_go.png|Rejoint la partie|/join
RoomButton-4 = Start|controller.png|Démarre la partie|/start
RoomButton-5 = Reset|arrow_reset.png|Redémarre la partie|/reset
#RoomButton-6 =
RoomButton-7 = Size Up|font_up.png|Augmente la taille du texte|/mod_textUp
RoomButton-8 = Size Down|font_down.png|Diminuer la taille du texte|/mod_textDown
RoomButton-9 = Clean Text|clean.png|Efface la fenêtre|/mod_textClean
#RoomButton-10 =
#RoomButton-11 =
#RoomButton-12 =
La syntaxe est la suivante : RoomButton-X = libellé|image|bulle d'aide|commande
- RoomButton-X : le bouton est affiché dans le chat principal. Il existe également ChannelButton-X et TellButton-X pour l'affichage respectivement dans les fenêtres de canaux et de Tell. Les boutons 1-6 sont affichés dans la colonne de gauche, les 7-12 dans celle de droite.
- libellé : libellé du bouton. La première lettre du libellé est affichée lorsqu'il n'y a pas d'image pour le bouton.
- image : Il est possible ici d'indiquer un fichier image de taille 16x16 de type .png, .gif ou .jpg. Le fichier image correspondant doit être copié dans le répertoire vampirePics du répertoire d'installation du BSW.
- Commande : La ligne de commande correspondante pour l'action. Elle est exécutée dans la fenêtre actuelle. Pour exécuter la commande dans le chat principal, la commande doit être précédée d'un *.
Exemple de configuration des Tell :
TellButton-1 = Manager|house.png|Ouvre le manager|*/manager
TellButton-2 = Sound||Allume/Coupe le son principal|/mod_soundSwitch
TellButton-3 = Size Up|font_up.png|Augmente la taille du texte|/mod_textUp
TellButton-4 = Size Down|font_down.png|Diminuer la taille du texte|/mod_textDown
TellButton-5 = Clean Text|clean.png|Efface la fenêtre|/mod_textClean
Exemple de configuration des canaux :
ChannelButton-1 = Manager|house.png|Ouvre le manager|*/manager
ChannelButton-2 = Sound||Allume/Coupe le son principal|/mod_soundSwitch
ChannelButton-3 = Size Up|font_up.png|Augmente la taille du texte|/mod_textUp
ChannelButton-4 = Size Down|font_down.png|Diminuer la taille du texte|/mod_textDown
ChannelButton-5 = Clean Text|clean.png|Efface la fenêtre|/mod_textClean
ChannelButton-6 = Refresh List|arrow_refresh.png|Liste les personnes dans le channel|/chwho
Pour l'action du bouton, le $ peut être utilisé comme paramètre. Dans une fenêtre de Tell il sera remplacé par le nom de l'interlocuteur, dans une fenêtre de canal ou le chat principal par un nom sélectionné.
Tous les boutons peuvent être doublés. Pour cela il faut d'abord configurer un bouton normal, puis un bouton avec ButtonAlt.
ChannelButton-6 = Q|sound_mute.png|QuietOn|/mode quiet=on
ChannelButtonAlt-6 = Q|sound.png|QuietOff|/mode quiet=off
Oder man möchte z.B. den Chat anhalten und wieder starten:
RoomButton-1 = Scroll|scroll_lock_off.png|Scroll Lock off/on|/mod_scrollSwitch
RoomButtonAlt-1 = Scroll|scroll_lock_on.png|Scroll Lock off/on|/mod_scrollSwitch
permet de configurer qu'un clic sur le sixième bouton rend un canal muet et change en même temps le symbole. Un clic suivant désactive le mode muet.
Boutons rapides
Il est possible de se configurer une barre de boutons rapides dans laquelle par ex. on peut configurer les salles ou les commandes utilisées.

La barre est affichée au dessus de la lige de commande. Avec la touche "page up" resp. "page down" il est possible de faire apparaître resp. disparaître la barre. La syntaxe pour configurer les boutons est la suivante :
RoomQuickButton-X=ID|[ImageName]|ToolTip|Action|Action
- RoomQuickButton : Configure un bouton pour le chat principal. Avec ChannelQuickButton resp. TellQuickButton il est possible de configurer des boutons pour les fenêtres de canal resp. de Tell.
- X : numéro d'emplacement du bouton. Les nombres doivent être consécutifs et commencer à 1.
- ID : ID unique choisi librement pour le bouton.
- ImageName : Nom de l'image du bouton affiché.
- ToolTip : Texte affiché dans la bulle d'aide.
- Action : commande que le bouton doit effectuer.
L'image du bouton doit avoir une hauteur maximale de 16 pixels et être sauvegardée dans le répertoire VampirePics dans le répertoire d'installation du BSW. Il est possible de trouver quelques exemples pour des salles de jeu dans le Forum.
ChannelQuickButton-3 = GAME_WIZ_IMG|wizard.png|Salle de Wizard|*/game C198-83
Le troisième bouton de la barre affiche l'image "wizard.png". en cliquant dessus on arrive à la table de la salle de jeu C198-83
Avec un bouton rapide on peut effectuer une série de commandes. Voici deux exemples pour faire cela :
RoomQuickButton-1=JOIN-DOM|dominion.png|Join-Dom|*/game C31-76|*/option invisible|*/join|*/option random|*/option host|*/gameyell -Flotte Mitspieler gesucht
Permet d'aller dans la salle de Dominion C31-76, configurer la salle comme invisible, rejoindre la partie, fixer les options "random" et "host" et envoyer un appel à joueur.
ChannelQuickButton-1=CHAN-OPTION|channel.png|Channeloptionen|*/ctell /makeoper|*/ctell /chmotd Bière gratuite aujourd'hui !|*/ctell /mode quiet=off|*/ctell /invite Nessi|*/ctell /oper Stechmuck=+Operator|*/ctell /getmotd
Ici cela permet d'activer un opérateur de chat de ville, fixer le mot du jour du canal, mettre le canal en mode "quiet=off", inviter l'utilisatrice Nessi dans le chat de la ville, définir l'utilisateur Stechmuck comme opérateur supplémentaire et enfin demander le mot du jour du chat de la ville.
Pour la configuration d'une commande de canal, il faut bien faire attention de préciser devant chaque commande de canal le nom du canal (*/ctell ou */gtell Channelname) !
Menu contextuel
Dans le menu contextuel standard se trouvent les éléments suivants :
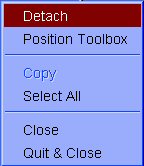
- Détacher/Attacher : permet d'attacher ou de détacher la fenêtre de chat du chat collectif.
- Position ToolBox : permet de déplacer les boutons de la droite vers le haut ou vers la gauche.
- Copy : copie le texte (préalablement) sélectionné.
- Select All : sélectionne l'ensemble du chat.
- Close : ferme la fenêtre de chat.
- Quit&Close : ferme la fenêtre de chat et quitte en même temps le canal.
Le menu contextuel standard peut être modifié à son goût, et aussi différencié pour les fenêtre Tell, canal ou le chat principal (Console). Pour cela il faut configurer les lignes suivantes dans le fichier Brettspielwelt.prop :
ContextMenuTellMod = Menu contextuel pour la liste des utilisateurs
ContextMenuTellMod-Rejoindre = */ghook $
ContextMenuChanMod = Menu contextuel pour les fenêtres de canaux
ContextMenuChanMod-Quitter = */leave $
ContextMenuRoomMod = Menu contextuel pour le chat principal
ContextMenuRoomMod-Présents = */who
Attention : Dès qu'au moins une ligne est configurée dans le menu contextuel TellMod, la configuration par défaut du menu contextuel pour la liste des utilisateurs est perdue !
Apparence
La couleur des boutons est configurable de manière individuelle.
- button_bgCol: Couleur normale de bouton.
- button_rollCol: Couleur des boutons lorsque l'on passe la souris dessus.
- button_pressCol: Couleur des boutons sélectionnés (activés).
button_pressCol=FF0000
affiche un bouton sélectionné en rouge.
La couleur de bouton peut également être affichée avec une bande horizontale de couleur :
button_bgCol=000000,FFFFFFF
affiche un bouton normal avec une bande noire et blanche.

Si l'on a beaucoup de fenêtres de chat, un certain nombre d'onglets ne sont plus visibles. A l'aide de la petite flèche noire à gaucher et à droite de la bande d'onglets, on peut les faire défiler. Avec la double flèche on saute directement au début ou la fin de la liste d'onglets. Si l'on ne souhaite pas constamment faire défiler, la configuration suivante dans le Brettspielwelt.prop spécifie que tous les onglets doivent être affichés, si besoin sur plusieurs rangées.
scrollTab = off
Par défaut tous les onglets sont classés dans l'ordre de leur ouverture. Cet ordre peut être modifié par Drag&Drop. Si l'on a configuré AutoSave = on dans le Brettspielwelt.prop, l'ordre des chats est automatiquement sauvegardé. Sinon il est également possible de le sauvegarder par la commande /mod_save dans le chat principal.
On peut annuler la fixité des onglets, pour qu'une fenêtre de chat dans laquelle quelque chose vient d'être écrit soit automatiquement mise en avant (à droite à côté de "Console"). Cela se fait par le paramètre suivant dans le Brettspielwelt.prop.
fixedTab = off
roundTabEnable=on
affiche des onglets arrondis. Avec la configuration "off" on obtient les anciens onglets rectangulaires.
La couleur des onglets peut aussi être adaptée à son goût. La configuration pour cela est assez similaire à la configuration des couleurs pour les fenêtres de chat (voir ci-dessous).
- chan_tab_bgCol=CouleurHexa1, CouleurHexa2 : modifie la couleur de fond de tous les onglets de canaux (avec dégradé de couleur).
- chan_tab_fgCol=CouleurHexa : modifie la couleur de l'écriture de tous les onglets de canaux.
- chan_Channelname_tab_bgCol=CouleurHexa1, CouleurHexa2 : modifie la couleur de fond d'un onglet de canal particulier (avec dégradé de couleur).
- chan_Channelname_tab_fgCol=CouleurHexa : modifie la couleur de l'écriture d'un onglet de canal particulier.
- tell_tab_bgCol=CouleurHexa1, CouleurHexa2 : modifie la couleur de fond de tous les onglets tell (avec dégradé de couleur).
- tell_tab_fgCol=CouleurHexa : modifie la couleur de l'écriture de tous les onglets de Tell.
tab_selCol=CouleurHexa1, CouleurHexa2
Configure la couleur d'un onglet séléctionné.
Si l'on aime le changement, il est possible de laisser générer aléatoirement les couleurs des onglets :
rnd_bgTab=on
Permet de configurer aléatoirement la couleur de fond des onglets. En configurant à "off" on reprend le comportement normal.
En plus de la configuration de couleur dans le Brettspielwelt.prop, on peut avec le Vampire configurer la couleur d'une fenêtre de chat précise. Pour cela il faut utiliser le code suivant :
chan_Channelname_Propeintrag = valeur hexadécimale
- chan_ ou tell_ : nom de la fenêtre canal ou Tell
- Propeintrag : paramètre correspondant du fichier Brettspielwelt.prop. pa ex (bgCol) pour la couleur de fond.
chan_SPV_bgCol = FFFFFF
Change la couleur de fond du canal SPV.
tell_Stechmuck_fgSize = 16
Change la taille de police dans la fenêtre de Tell avec Stechmuck.
Même la couleur de fond de la zone de chat peut être modifiée. Le code suivant le permet :
bgVamp=CouleurHexa1,CouleurHexa2,NomImage,ModeImage
- CouleurHexa1 + 2 : dégradé de la couleur 1 vers la couleur 2.
- NomImage : permet de configurer une image d'arrière plan de son choix (sauvegardé dans le répertoire vampirePics).
- ModeImage : indique la position de l'image indiquée ( c = centré, m = mosaïque, s = étiré).
main_bgVamp=000000,FFFFFF
configure un dégradé de noir vers le blanc pour le chat principal. Pour la couleur de fond d'un canal ou d'une fenêtre de Tell il existe les équivalents :
- cchan_bgVamp=CouleurHexa1,CouleurHexa2
- tell_bgVamp=CouleurHexa1,CouleurHexa2
Il est ici aussi possible de ne modifier la configuration que pour une fenêtre canal ou Tell précise. Pour cela il suffit d'utiliser
- chan_nomCanal_bgVamp=CouleurHexa1,CouleurHexa2,NomImage,ModeImage
- chan_nomTell_bgVamp=CouleurHexa1,CouleurHexa2,NomImage,ModeImage

Pour cette image de fond du canal "taom" il faut la configuration suivante :
chan_taom_bgVamp=32CD32,FFFFFF,taomBgpic.png,c
Il est ausis possible d'afficher une image de fond en fonction de la salle de jeu ou de la ville dans laquelle on se trouve. Le code pour faire cela est le suivant :
gameBackground=couleurHexa1,couleurHexa2,couleur du Texte,Règle du nom de l'image,ModeImage
- CouleurHexa1 + 2 : dégradé de la couleur 1 vers la couleur 2.
- couleur du texte : couleur en valeur hexadécimale pour l'écriture
- Règle du nom de l'image : Comme nom tous les noms de jeux (écris comme dans l'outil jeu) et les identification de villes (Cxx-yy) sont acceptés. Avec $game l'image avec le nom de la ville ou du jeu dans lequel on se trouve est automatiquement affiché, du moment que l'image correspondante a été placée dans le répertoire vampirePics.
Exemple : $gameBoard.png est transformé en DominionBoard.png lorsque l'on se trouve dans une salle de Dominion. Si l'on se trouve en C198, l'image C198Board.png est affichée.
- ModeImage : indique la position de l'image indiquée ( c = centré, m = mosaïque, s = étiré).
Pour une salle de jeu ou une ville spécifique on peut aussi configurer un fond fixe qui prévaut sur la règle avec "gameBackground=...".
NomJeu_bgVampGame=CouleurHexa1,CouleurHexa2,NomImage,ModeImage
Exemples :
gameBackground=,,,$gameBoard.png,s
charge l'image correspondante au jeu en l'étirant sans modifier les couleur.
C198_bgVampGame=00C000,FFFFFF
pas d'image de fond, mais un dégradé du vert au blanc lorsque l'on se trouve en C198.
Dominion_bgVampGame=,,FFFFFF
affiche un fond blanc dans une salle de Dominion.
Les annonces système peuvent également être affichées dans une autre couleur :
sysStyle=couleurEcriture,couleurDeFond,style
Comme style i (italique), b (gras), u (souligné), s (barré) et n (normal) sont acceptés plusieurs peuvent être utilisés en même temps.
sysStyle=000000,FFFFFFF,i
configure les annonces système en italique écrit en noir sur un fond blanc.
En remplaçant sysStyle par chan_NomCanal_sysStyle ou tell_nomUser_sysStyle on peut modifier de façon sélective l'affichage des annonces systèmes dans les canaux ou Tell correspondants.
Couleur de mots-clés
Grâce à des mots-clés on peut afficher certains mots dans une couleur différente.
keywordVamp-ID=Schlüsselwort,isRegEx,Schriftfarbe,Hintergrundfarbe,Stil
- ID = numérotation (1-100)
- mot-clé = mot-clé qui doit être écrit de façon différente.
- isRegEx = "true" setzen, wenn das Schlüsselwort ein regulärer Ausdruck (Regular Expression) ist, andernfalls "false" setzen.
- couleurTexte, couleurFond = couleur hexadécimale au choix.
- Style = voir ci-dessus les annonces système
keywordVamp-1=test,false,FF0000,,ib
configure pour que "test" soit écrit en rouge en gras italique.
vampireSearch = 0
La recherche de mots-clés peut se faire caractère par caractère (1) ou mot par mot (0). Si on configure "mot par mot", seuls les mots entiers qui correspondent exactement à l'expression rationnelle sont colorés. En configurant "caractère par caractère" les suites de caractères sont colorés même lorsqu'ils se trouvent au milieu d'un mot.
Dans l'exemple précédent, en configurant 0, le mot "test" serait entièrement coloré, en configurant 1 seuls les quatre premiers caractères seraient colorés pour le mot "tester".
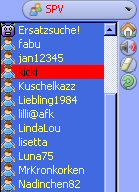
En outre il est possible de marquer un nom dans la liste des utilisateurs avec une barre colorée.
- chan_listSel_fgCol = valeur hexadécimale : Modifie la couleur d'écriture d'un nom de la liste User dans un canal.
- chan_listSel_bgCol = valeur hexadécimale : Modifie la couleur de fond d'un nom de la liste User dans un canal.
chan_listSel_bgCol=FF0000
chan_listSel_fgCol=000000
marque un nom de la liste user dans un canal en écriture noire sur fond rouge.
chan_[SPV]_listSel_fgCol=FF0000
marque un nom de la liste user dans le canal SPV en écriture noire sur fond rouge.
Lorsque l'on remplace le chan_ par tell_ on obtient les mêmes configurations pour les fenêtres Tell.
Pour afficher tout ce qu'écrit un utilisateur particulier dans une couleur différente, il faut faire un clic droit sur le nom dans la liste des utilisateurs et ensuite cliquer dans le menu contextuel qui apparait au dessus du nom.
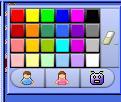
Cela a pour conséquence de faire apparaitre une fenêtre de choix, dans laquelle on peut choisir la couleur d'écriture. En outre on peut aussi ajouter une icône à l'utilisateur (homme, femme ou puppet). Avec la gomme on peut annuler les modifications.
Sounds
Pour le son des canaux et des fenêtres de chat (dès qu'une nouvelle ligne est écrite) il est possible de configurer ses propres sons.
chan_snd_txt=mysound.wav
joue le son "mysound.wav" dans toutes les fenêtres de canal, dès qu'une nouvelle ligne est écrite.
chan_SPV_snd_txt=mySPVsound.wav
joue le son "mySPVsound.wav" uniquement dans le canal SPV.
tell_snd_txt=tellsound.wav
joue le son "tellsound.wav" dans toutes les fenêtre de tell.
Pour les sons il faut utiliser des fichiers au format .wav ou .au et les sauvegarde dans un répertoire "vampirePics/sounds" du répertoire d'installation du BSW.
Attention ! Dans toutes les configurations avec des noms de canal ou Tell qui contiennent un "=", remplacez celui-ci par un "+" !
