Clienterweiterung Vampire
Die Client-Erweiterung Vampire bietet gegenüber dem Standardclient einige Veränderungen im Chatbereich. Aktivieren lässt sich diese Erweiterung entweder temporär mittels /client vampire im Hauptchat oder ständig durch den Eintrag Client = Vampire in der Datei Brettspielwelt.prop. Zum (temporären) Ausschalten des Vampire einfach /client base im Hauptchat eingeben.
Für Fragen und Anregungen zum VampireClient gibt es das Forum für Client-Erweiterungen.
Voraussetzungen
Um den Vampire problemlos benutzen zu können, sollte man Java JVM ab Version 1.6. nutzen.
Achtung: Benutzer des alten Clients, der automatisch die Version 1.4 benutzt, sollten entweder die neue Clientversion installieren oder in der Datei Brettspielwelt.lax folgende Änderung vornehmen:
-#LAX.NL.CURRENT.VM
----------------
-# the VM to use for the next launch
lax.nl.current.vm=jre\\bin\\java.exe
ersetzen durch
-# LAX.NL.CURRENT.VM
----------------
-# the VM to use for the next launch
-#lax.nl.current.vm=jre\\bin\\java.exe
lax.nl.current.vm=C:\\Programme\\Java\\jre1.6.0_05\\bin\\java.exe
(Pfadangaben evt. entsprechend anpassen und die "-" bitte entfernen)
Funktionen

Chatfenster
Im Gegensatz zur Standardversion werden im Vampire die Chatfenster als Tabs oberhalb des Hauptfensters angezeigt. Wird etwas Neues in einem Fenster geschrieben, wird dies auch hier durch ein Sternchen am Chatnamen angezeigt. Der Name des aktuell ausgewählten Tab ist immer fett gedruckt. Die Tabs können manuell per Drag&Drop verschoben werden. Bei aktiviertem Reiter kann man den Chatsound mit einem Klick auf das Lautsprechersymbol ein- bzw. ausschalten. Das weiße Kreuz bewirkt bei einem Tellfenster ein Schließen desselben, bei einem Channel das Verlassen des Channels. Um in einem Channel dasselbe Verhalten wie im Tellfenster zu erhalten, fügt man folgende Zeile ein:
crossLeaveChan=off
Damit schließt man mit einem Klick auf das weiße Kreuz den Channel nur ohne ihn gleichzeitig zu verlassen. Die Einstellung "on" bewirkt ein Schließen mit gleichzeitigem Verlassen (Defaulteinstellung).
Man kann auch mittels Tastenkombinationen durch die Tabs navigieren:
- Umschalt + Pfeil nach oben -> Wechseln zum vorherigen Tab
- Umschalt + Pfeil nach unten -> Wechseln zum nächsten Tab
- Strg + Pfeil nach oben -> Wechseln zum ersten Tab (Console)
- Strg + Pfeil nach unten -> Wechseln zum zuletzt aktiven, noch ungelesenen Tab
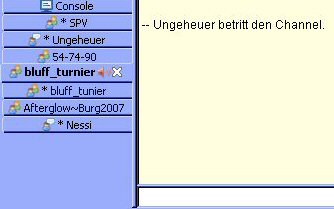
Statt horizontal oberhalb des Hauptchats können die Chat-Tabs auch vertikal links neben dem Hauptchat angezeigt werden. Dazu ist folgender Eintrag in die Brettspielwelt.prop nötig:
placementTab = vertical
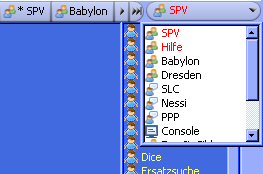
Alle Chatfenster können gesammelt in einem kleinen Extrafenster angezeigt werden. Der Button rechts oben zeigt in roter Schrift den ungelesenen Chat, in dem zuletzt etwas Neues geschrieben wurde. Mit einem Klick darauf öffnet sich dieser. Mit weiteren Klicks öffnen sich der Reihe nach alle anderen, noch ungelesenen Chatfenster.
Rechts neben dem Button befindet sich ein kleiner Pfeil. Klickt man darauf, öffnet sich das Sammelfenster, in dem alle Chatfenster aufgelistet werden. Ungelesene Chats werden in roter Schrift dargestellt.
Um dieses Sammelfenster zu aktivieren, muss man folgenden Eintrag in die Brettspielwelt.prop einfügen:
activeChannelListMode = on
Zeigt (on) oder versteckt (off) den Button.
activeChannelListFirst=on
zeigt den Button für das Sammelfenster links oben. Mit "off" wird er rechts oben angezeigt.
Die Anwesenden des Hauptchats (wenn der Reiter Console angewählt ist) bzw. die Teilnehmer eines Channels (wenn ein Channel angewählt ist) werden rechts in der Userliste aufgelistet. Sollte das automatische Updaten dort mal nicht funktionieren, hilft ein /chwho zum Aktualisieren der Anzeige.
In der Userliste des Hauptchats (Console) spiegeln die Flaggen vor den Namen die gewählte Spracheinstellung wider. Namen, die auf der Badlist stehen, werden rot eingefärbt, Namen der Friendslist werden grün angezeigt. Mit einem Doppelklick auf einen Namen öffnet sich ein Tellfenster zu diesem User. Ein Rechtklick auf einen Namen öffnet ein Kontextmenü mit den Standardeinträgen /info, /hook und /whereis. Diese lassen sich durch einen Eintrag in der Datei Brettspielwelt.prop selbst konfigurieren (siehe Konfiguration).
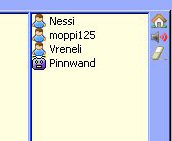
Puppets werden in Channeln mit einem extra Symbol gekennzeichnet.
Buttons
Die drei Symbole am rechten Rand haben folgende Bedeutung:
- Ein Klick auf das Häuschen bringt einem direkt zum Manager
- Ein Klick auf den Lautsprecher deaktiviert bzw. aktiviert den Sound
- Ein Klick auf den Radiergummi löscht den aktuellen Chat
Näheres zur Konfiguration der Buttons siehe weiter unten im Abschnitt Konfiguration.
Smileys
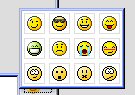
Kürzel werden im Chat automatisch in Smileys umgewandelt. Über die Smiley-Auswahl kann man Smileys auch per Mausklick in die Eingabezeile übernehmen.
DisplaySmiley = off
schaltet die Smileydarstellung im Chat ab.
Man kann sich auch eigene Smileys konfigurieren. Das entsprechende Smileybild muss dafür im Ordner VampirePics gespeichert werden. Der Code dafür lautet:
SmileyMod-Smiley=Image|on/of
- Smiley: Smiley-Zeichenfolge
- Image: Bildname, unter dem das Smileybild im VampirePics-Ordner gespeichert ist
- on/off: zeigt den Smiley im Smiley-Auswahlfenster (standardmäßig on)
SmileyMod-:[=vampire.gif|off
smileyByPage=18
fixiert die Anzahl der im Smiley-Auswahlfenster sichtbaren Smileys. Es können auch mehr Smileys definiert und genutzt werden, als im Smileyfenster sichtbar sind.
smileySize=25
fixiert die Größe der Smileys im Smiley-Auswahlfenster (hier auf 25x25 Pixel).
Popupfenster beim Einloggen
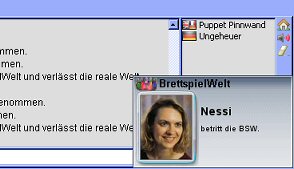
Betritt ein User, den man auf seiner Watchlist hat, die BrettspielWelt, wird für einige Sekunden ein kleines Popupfenster mit dem Infobild des Users eingeblendet. Zum Ausschalten dieser Funktion fügt mal folgende Zeile in die Datei Brettspielwelt.prop ein:
DisplayPopup = off
Sonstiges
Beim Start des Vampire können bis zu zehn Startupbefehle automatisch ausgeführt werden. Dazu müssen die Befehle zuvor in der Datei Brettspielwelt.prop definiert werden. Hier ein Beispiel:
StartupCommand-1=/ctell Hallo zusammen
StartupCommand-2=/ctell /mode quiet=off
Man kann mit dem Vampire automatisch Logfiles aller Chatfenster erstellen.
autoLog=on,15
"on" aktiviert das automatische Speichern der Logfiles, "off" deaktiviert es. Mit einer Zeitangabe (in Minuten) kann der Zeitraum des Speicherns bestimmt werden. Ohne Zeitangabe wird der Log beim Schließen des Clients angelegt.
timestampLog=on,[yyyy_MM_dd_HH_mm]
setzt eine Datums- und/oder Zeitangabe im gespeicherten Log. Mögliche Zeit- und Datumsformate findet man hier.
folderLog=vampireLogs
speichert die Logs in Ordner "vampireLogs". Es kann jeder beliebige, bereits vorhandene Ordner gewählt werden.
subVampProp=smiley.prop,theme.prop
Hiermit können verschiedene "Unter-props" eingefügt werden. Die Unter-props funktionieren nur Vampire-Einstellungen.
mod_scroll on/off/switch
schaltet das automatische Scrollen des Chats an/aus/andersrum
Konfiguration
Chatbuttons
Der Vampire ist in einigen Teilen selbst konfigurierbar. So kann man z.B. Icons für den rechten Rand anlegen. Diese Buttons kann man getrennt für Hauptchat, Tell und Channel konfigurieren. Mit
toolsPosition=WEST
kann die Buttonreihe auch links angezeigt werden. Weitere, mögliche Einstellungen sind noch EAST (rechts) und NORTH (oben). Die Buttonreihe kann auch für Haupt-, Channel- und Tellfenster an jeweils verschiedenen Positionen angezeigt werden.
chan_SPV_toolsPosition=NORTH
würde dann z.B. die Buttons des SPV-Channels oben anzeigen.
Standardmäßig können dort 2x6 Icons angezeigt werden. Mit einem prop-Eintrag kann diese Konfiguration geändert werden.
Mit diesem Beispiel
ButtonCols = 3
ButtonRows = 5
hätte man dann drei Spalten mit jeweils fünf Icons.
Hier ein Beispiel der Buttons für den Hauptchat:

Dazu muss man die Datei Brettspielwelt.prop wie folgt konfigurieren:
RoomButton-1 = Manager|house.png|Zum Manager|*/manager
RoomButton-2 = Sound||Sound aus/einschalten|/mod_soundSwitch
RoomButton-3 = Join|user_go.png|In ein Spiel einsteigen|/join
RoomButton-4 = Start|controller.png|Spiel starten|/start
RoomButton-5 = Reset|arrow_reset.png|Spiel zurücksetzen|/reset
#RoomButton-6 =
RoomButton-7 = Größer|font_up.png|Schrift vergrößern|/mod_textUp
RoomButton-8 = Kleiner|font_down.png|Schrift verkleinern|/mod_textDown
RoomButton-9 = Löschen|clean.png|Chat löschen|/mod_textClean
#RoomButton-10 =
#RoomButton-11 =
#RoomButton-12 =
Dabei gilt: RoomButton-X = ID|Bild|Tooltip|Kommando
- RoomButton-X: Der Button wird im Hauptchat angezeigt. Analog dazu gibt es dann ChannelButton-X und TellButton-X für die Anzeige in den Channel- bzw. Tellfenstern. Die Buttons 1-6 werden dabei in der linken Spalte angezeigt, 7-12 in der rechten.
- ID: ID des Button. Der erste Buchstabe der ID wird angezeigt, wenn keine Bilddatei hinterlegt ist.
- Bild: Hier kann eine Bilddatei der Größe 16x16 als .png, .gif oder .jpg angegeben werden. Die entsprechende Bilddatei muss im Ordner vampirePics im BSW-Verzeichnis liegen.
- Kommando: Das entsprechende Kommando für den Befehl. Es wird im aktuellen Fenster ausgeführt. Um das Kommando im Hauptchat auszuführen, muss dem Befehl ein * vorangestellt werden.
Beispiel für die Konfiguration des Tells:
TellButton-1 = Manager|house.png|Zum Manager|*/manager
TellButton-2 = Sound||Sound aus/einschalten|/mod_soundSwitch
TellButton-3 = Größer|font_up.png|Schrift vergrößern|/mod_textUp
TellButton-4 = Kleiner|font_down.png|Schrift verkleinern|/mod_textDown
TellButton-5 = Löschen|clean.png|Chat löschen|/mod_textClean
Beispiel für die Konfiguration des Channels:
ChannelButton-1 = Manager|house.png| Zum Manager |*/manager
ChannelButton-2 = Sound||Sound aus/einschalten|/mod_soundSwitch
ChannelButton-3 = Größer|font_up.png|Schrift vergrößern|/mod_textUp
ChannelButton-4 = Kleiner|font_down.png|Schrift verkleinern|/mod_textDown
ChannelButton-5 = Löschen|clean.png|Chat löschen|/mod_textClean
ChannelButton-6 = Aktualisieren|arrow_refresh.png|Userliste aktualisieren|/chwho
Für die Belegung der Buttons kann auch $ als Platzhalter genutzt werden. In einem Tellfenster wird dadurch der Name des Tellpartners ersetzt, in einem Channelfenster oder dem Hauptchat ein markierter Name.
Alle Buttons können auch doppelt belegt werden. Dazu legt man erst einen normalen Buttoneintrag an und dann noch einen mit ButtonAlt.
ChannelButton-6 = Q|sound_mute.png|QuietOn|/mode quiet=on
ChannelButtonAlt-6 = Q|sound.png|QuietOff|/mode quiet=off
Oder man möchte z.B. den Chat anhalten und wieder starten:
RoomButton-1 = Scroll|scroll_lock_off.png|Scroll Lock off/on|/mod_scrollSwitch
RoomButtonAlt-1 = Scroll|scroll_lock_on.png|Scroll Lock off/on|/mod_scrollSwitch
Damit setzt ein Klick auf den sechsten Button einen Channel quiet und ändert gleichzeitig das Symbol. Ein weiterer Klick darauf schaltet den quiet-Mode wieder aus.
QuickButtons
Man kann sich ein QuickButtonleiste konfigurieren, in der man z.B. häufig genutzte Spielräume oder Befehle anzeigen lassen kann.

Die Leiste wird oberhalb der Eingabezeile angezeigt. Mit den Tasten "Seite hoch" bzw. "Seite runter" kann die Leiste ein- bzw. ausgeblendet werden. Die Syntax für die Buttons lautet:
RoomQuickButton-X=ID|[ImageName]|ToolTip|Aktion|Aktion
- RoomQuickButton: Erstellt einen Button für den Hauptchat. Mit ChannelQuickButton bzw. TellQuickButton können entsprechend Buttons für Channel- bzw. Tellfenster erstellt werden.
- X: Platznummer für den Button. Die Zahlen müssen fortlaufend sein und mit 1 beginnen.
- ID: Unverwechselbare, selbstgewählte ID für den Button.
- ImageName: Bildname des angezeigten Buttons.
- ToolTip: Anzeigetext für den Tooltip.
- Aktion: Befehl, der mit dem Button ausgeführt werden soll.
Die Buttonbilder müssen mit einer maximalen Höhe von 16 Pixel im Ordner VampirePics im Brettspielweltverzeichnis gespeichert werden. Einige Beispiele für Spielräume findet man im Forum.
ChannelQuickButton-3 = GAME_WIZ_IMG|wizard.png|Wizardraum|*/game C198-83
Der dritte Button in der Leiste zeigt das Bild "wizard.png". Mit einem Klick darauf landet man am Tisch von Spielraum C198-83
Mit den QuickButtons kann auch eine Abfolge von Befehlen ausgeführt werden. Dazu mal zwei Beispiele:
RoomQuickButton-1=JOIN-DOM|dominion.png|Join-Dom|*/game C31-76|*/option invisible|*/join|*/option random|*/option host|*/gameyell -Flotte Mitspieler gesucht
Damit gelangt man in den Dominionraum C31-76, setzt den Raum invisible, joint ins Spiel, setzt noch die Optionen "random" und "host" und schickt einen Gameyell los.
ChannelQuickButton-1=CHAN-OPTION|channel.png|Channeloptionen|*/ctell /makeoper|*/ctell /chmotd Heute Freibier!|*/ctell /mode quiet=off|*/ctell /invite Nessi|*/ctell /oper Stechmuck=+Operator|*/ctell /getmotd
Hiermit setzt man im Stadtchat einen Operator, setzt ein Channelmotto, setzt den Channel auf "quiet=off", lädt den User Nessi in den Stadtchat ein, setzt den User Stechmuck zum zusätzlichen Operator und fragt zum Schluss noch das Channelmotto ab.
Bei der Eingabe von Channelbefehlen ist darauf zu achten, vor jedes Channelkommando den Channelnamen (*/ctell bzw. */gtell Channelname) zu setzen!
Kontextmenü
Im Standardkontextmenü finden sich folgende Einträge:
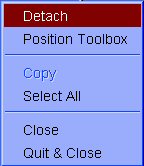
- Detach/Attach: Damit kann man das Chatfenster aus dem Collectchat auskoppeln bzw. wieder einfügen.
- Position ToolBox: Damit können die Buttons von rechts nach oben oder links verschoben werden.
- Copy: Kopiert den (zuvor) markierten Text.
- Select All: Markiert den kompletten Chat.
- Close: Schließt das Chatfenster.
- Quit&Close: Schließt das Chatfenster und man verlässt gleichzeitig den Channel.
Das Standardkontextmenü kann nach eigenem Geschmack erweitert werden, auch getrennt für Tellfenster, Channelfenster oder den Hauptchat (Console). Dafür folgende Zeile(n) in die Datei Brettspielwelt.prop einfügen:
ContextMenuTellMod = Kontextmenü für die Userliste
ContextMenuTellMod-Goto = */ghook $
ContextMenuChanMod = Kontextmenü für Channelfenster
ContextMenuChanMod-Leave = */leave $
ContextMenuRoomMod = Kontextmenü für den Hauptchat
ContextMenuRoomMod-Leave = */who
Achtung: Sobald man mindestens einen eigenen Eintrag in der ContextMenuTellMod konfiguriert, wird das Standardkontextmenü für die Userliste gelöscht!
Aussehen
Die Farbe der Buttons ist individuell konfigurierbar.
- button_bgCol: Normale Buttonfarbe.
- button_rollCol: Farbe des Buttons, wenn man mit der Maus darüberfährt.
- button_pressCol: Farbe eines angewählten (aktiven) Buttons.
button_pressCol=FF0000
würde einen gewählten Button rot darstellen.
Die Buttonfarbe kann auch mit horizontalem Farbverlauf dargestellt werden:
button_bgCol=000000,FFFFFFF
ergibt einen normalen Button mit schwarz-weiß Farbverlauf.

Hat man sehr viele Chatfenster, sind einige Tabs nicht mehr sichtbar. Mit Hilfe der kleinen schwarzen Pfeile am rechten und linken Rand der Tableiste kann man dort weiterblättern. Mit den Doppelpfeilen springt man ganz zum Anfang bzw. Ende der Tableiste. Möchte man nicht ständig scrollen, bewirkt der folgende Eintrag in die Brettspielwelt.prop, dass alle Tabs dargestellt werden, notfalls dann in mehreren Reihen.
scrollTab = off
Standardmäßig werden die Tabs nach der Reihenfolge des Öffnens sortiert. Diese Sortierung kann man mittels Drag&Drop selbst ändern. Hat man in der Brettspielwelt.prop AutoSave = on eingestellt, wird die Chatsortierung automatisch gespeichert. Ansonsten kann die Sortierung auch mit /mod_save im Hauptchat gespeichert werden.
Man kann die Fixierung der Tabs aufheben, so dass ein Chatfenster, in dem etwas geschrieben wird, automatisch nach vorne (rechts neben "Console") gerückt wird. Dies geschieht mit folgendem Eintrag in die Brettspielwelt.prop.
fixedTab = off
roundTabEnable=on
zeigt abgerundete Tabs. Mit der Einstellung "off" bekommt man die alten, rechteckigen Tabs.
Die Farbe der Tabs kann auch dem eigenen Geschmack angepasst werden. Die Einstellungen dazu sind analog zur Einstellung der Farbe für die Chatfenster (s.u.).
- chan_tab_bgCol=Hexfarbe1,Hexfarbe2: Ändert die Hintergrundfarbe aller Channeltabs (mit Farbverlauf).
- chan_tab_fgCol=Hexfarbe: Ändert die Schriftfarbe aller Channeltabs.
- chan_Channelname_tab_bgCol=Hexfarbe1,Hexfarbe2: Ändert die Hintergrundfarbe eines bestimmen Channeltabs (mit Farbverlauf).
- chan_Channelname_tab_fgCol=Hexfarbe1,Hexfarbe2: Ändert die Schriftfarbe eines bestimmten Channeltabs.
- tell_tab_bgCol=Hexfarbe1, Hexfarbe2: Ändert die Hintergrundfarbe aller Telltabs (mit Farbverlauf).
- tell_tab_fgCol=Hexfarbe: Ändert die Schriftfarbe aller Telltabs.
tab_selCol=Hexfarbe1,Hexfarbe2
konfiguriert die Farbe eines angewählten Tabs.
Mag man Abwechslung, kann man die Tabfarben auch zufällig generieren lassen:
rnd_bgTab=on
Damit wird die Hintergrundfarbe der Tabs zufällig bestimmt. Mit der Einstellung "off" stellt man das zufällige Verhalten wieder aus.
Zusätzlich zu den Farbeinstellungen in der Brettspielwelt.prop, kann man mit dem Vampire einzelne Chatfenster in einer bestimmten Farbe anzeigen lassen. Dafür wird folgender Code verwendet:
chan_Channelname_Propeintrag = Hexadezimalwert
- chan_ bzw. tell_: Name des Channel- bzw. Tellfensters
- Propeintrag: Entsprechender Eintrag aus der Brettspielwelt.prop. z.B. (bgCol) für Hintergrundfarbe.
chan_SPV_bgCol = FFFFFF
würde die Hintergrundfarbe des SPV-Channels ändern.
tell_Stechmuck_fgSize = 16
würde die Schriftgröße im Tellfenster zu Stechmuck ändern.
Auch der Hintergrund für den Chatbereich kann farbig angepasst werden. Der Code hierfür lautet:
bgVamp=Hexfarbe1,Hexfarbe2,Bildname,Bildmodus
- Hexfarbe1 + 2: Verlauf von Farbe 1 zu Farbe 2.
- Bildname: Hiermit kann ein beliebiges Hintergrundbild eingefügt werden (gespeichert im Ordner vampirePics).
- Bildmodus: Gibt die Position des eingefügten Bildes an (c = zentriert, m = Mosaik, s = gestreckt).
main_bgVamp=000000,FFFFFF
ergibt einen Farbverlauf von schwarz nach weiß für den Hauptchat. Für die Hintergrundfarbe von Channel- bzw. Tellfenstern gilt dann entsprechend
- cchan_bgVamp=Hexfarbe1,Hexfarbe2 bzw.
- tell_bgVamp=Hexfarbe1,Hexfarbe2
Auch hier kann die Einstellung nur für bestimmte Channel- oder Tellfenster geändert werden. Dazu verwendet man dann
- chan_Channelname_bgVamp=Hexfarbe1,Hexfarbe2,Bildname,Bildmodus bzw.
- tell_Tellname_bgVamp=Hexfarbe1,Hexfarbe2,Bildname,Bildmodus bzw.

Für dieses Hintergrundbild des Channels "taom" bräuchte man dann folgende Einstellung:
chan_taom_bgVamp=32CD32,FFFFFF,taomBgpic.png,c
Es ist auch möglich, das Hintergrundbild in Abhängigkeit zum Spielraum oder der Stadt, in der man sich befindet, anzeigen zu lassen. Der Code hierfür lautet:
gameBackground=Hexfarbe1,Hexfarbe2,Schriftfarbe,Regel des Bildnamens,Bildmodus
- Hexfarbe1 + 2: Verlauf von Farbe 1 zu Farbe 2.
- Schriftfarbe: Hexfarbe für Schrift.
- Regel des Bildnamens: Als Namen werden alle Spielnamen (Schreibweise wie im Spielewerkzeug) und Städtekennungen (Cxx-yy) akzeptiert. Mit $game wird automatisch der Name der Stadt oder des Spiel, wo man sich gerade befindet, angezeigt, sofern entsprechende Bilder im Ordner vampirePics hinterlegt wurden.
Beispiel: $gameBoard.png wird ersetzt durch DominionBoard.png, wenn man sich in einem Dominionraum befindet. Befindet man sich in C198, wird Bild C198Board.png angezeigt.
- Bildmodus: Gibt die Position des eingefügten Bildes an (c = zentriert, m = Mosaik, s = gestreckt).
Für einen speziellen Spielraum oder eine spezielle Stadt kann auch ein bestimmter Hintergrund entgegen der Regel bei "gameBackground=..." erzwungen werden.
Spielname_bgVampGame=Hexfarbe1,Hexfarbe2,Schriftfarbe,Bildname,Bildmodus
Beispiele:
gameBackground=,,,$gameBoard.png,s
lädt das passende Bild zum Spiel gestreckt ohne die Farben zu ändern.
C198_bgVampGame=00C000,FFFFFF
Kein Hintergrundbild, dafür einen Grün-Weiß-Farbverlauf, wenn man sich in C198 befindet.
Dominion_bgVampGame=,,FFFFFF
Zeigt in einem Dominionraum einen weißen Hintergrund.
Die Systemmeldungen können ebenfalls in einer extra Farbe dargestellt werden:
sysStyle=Schriftfarbe,Hintergrundfarbe,Stil
Als Stil werden dabei i (kursiv), b (fett), u (unterstrichen), s(durchgstrichen) und n (normal) akzeptiert, wobei auch mehrere gleichzeitig gesetzt werden können.
]sysStyle=000000,FFFFFFF,i
stellt Systemmeldungen kursiv mit schwarzer Schrift auf weißem Grund dar.
Ersetzt man sysStyle durch chan_Channelname_sysStyle bzw. tell_Username_sysStyle, können die Systemmeldungen auch selektiv nur in bestimmen Channel- oder Tellfenstern gefärbt werden.
Farbe von Schlüsselwörtern
Mit Hilfe von Schlüsselwörtern kann man bestimmte Wörter in einer bestimmten Farbe anzeigen lassen.
keywordVamp-ID=Schlüsselwort,isRegEx,Schriftfarbe,Hintergrundfarbe,Stil
- ID = Nummerierung (1-100).
- Schlüsselwort = Schlüsselwort, das gefärbt werden soll.
- isRegEx = "true" setzen, wenn das Schlüsselwort ein regulärer Ausdruck (Regular Expression) ist, andernfalls "false" setzen.
- Schriftfarbe, Hintergrundfarbe = beliebige Hexfarbe.
- Stil = siehe oben unter Systemmeldungen
keywordVamp-1=test,false,FF0000,,ib
Hiermit wird "test" in roter Schriftfarbe, kursiv und fett angezeigt.
vampireSearch = 0
Die Suche nach Schlüsselwörtern kann dabei Zeichen für Zeichen (1) oder Wort für Wort (0) erfolgen. Wird "Wort für Wort" gesetzt, werden nur ganze Wörter, die genau dem Schlüsselwort entsprechen, eingefärbt. Bei der Einstellung "Zeichen für Zeichen" werden die entsprechenden Zeichenfolgen eingefärbt, auch wenn sie sich mitten in einem Wort befinden.
Im obigen Beispiel würde also bei Einstellung 0 das Wort "test" komplett eingefärbt werden, bei Einstellung 1 hingegen würden bei "testen" nur die ersten vier Buchstaben gefärbt angezeigt werden.
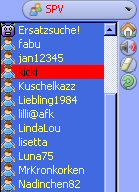
Außerdem kann man bestimmte Namen in der Userliste mit einem farbigen Balken markieren.
- chan_listSel_fgCol = Hexadezimalwert: Ändert die Schriftfarbe eines Namens in der Userliste eines Channels.
- chan_listSel_bgCol = Hexadezimalwert: Ändert die Hintergrundfarbe eines Namens in der Userliste eines Channels.
chan_listSel_bgCol=FF0000
chan_listSel_fgCol=000000
markiert einen Namen in der Userliste eines Channels mit roter Hintergrundfarbe und schwarzer Schrift.
chan_[SPV]_listSel_fgCol=FF0000
markiert einen Namen in der Userliste des Channels SPV mit roter Hintergrundfarbe und schwarzer Schrift.
Ersetzt man das chan_ durch tell_ gelten die gleichen Einstellungen auch für Tellfenster.
Um alles, was ein bestimmter User schreibt, in einer bestimmten Farbe darzustellen, führt man einen Rechtsklick auf den Namen in der Userliste aus und klickt dann im erscheinenden Kontextmenü oben auf den Namen.
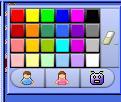
Daraufhin erscheint dieses Auswahlfenster, in dem die Schriftfarbe ausgewählt werden kann. Außerdem kann dem User noch ein Icon (männlich, weiblich oder Puppet) zugewiesen werden. Mit dem Radiergummi rechts werden die Änderungen wieder zurückgesetzt.
Sounds
Für den Sound von Channel- und Tellfenster (sobald eine neue Zeile geschrieben wird) können eigene Soundfiles eingesetzt werden.
chan_snd_txt=mysound.wav
gibt den Sound "mysound.wav" in allen Channelfenstern aus, sobald eine neue Zeile geschrieben wird.
chan_SPV_snd_txt=mySPVsound.wav
gibt den Sound "mySPVsound.wav" nur im Channel SPV aus.
tell_snd_txt=tellsound.wav
gibt den Sound "tellsound.wav" in allen Tellfenstern aus.
Für die entsprechenden Sounddateien im .wav oder .au-Format muss ein Ordner "vampirePics/sounds" im BSW-Verzeichnis angelegt und die Sounddateien dort gespeichert werden.
Achtung! Bei allen Einstellungen mit Channel- oder Tellnamen gilt: Enthält der Channel- oder Tellfenstername ein "=", dies bitte mit einem "+" ersetzen!
